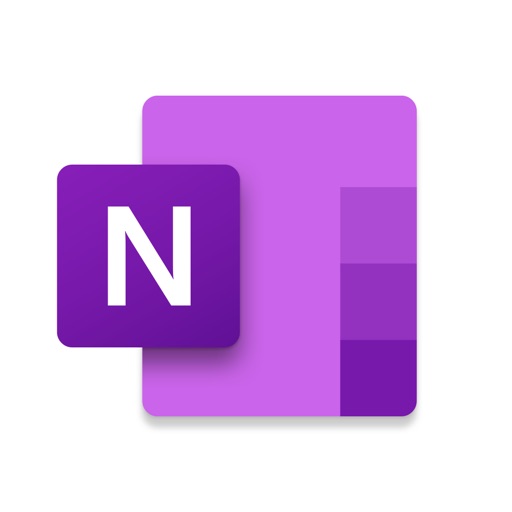OneNoteのテンプレートで使い方を学ぶ【社会人向け5選】

今回はOneNoteのテンプレートを利用した上手なノートの使い方を例とともに紹介します。
テンプレートをそのまま使っても、使いやすく自分流にカスタマイズしてもOKです
- 実際にOneNoteの使用例を見てみたい
- テンプレをダウンロードして便利さを実感したい
- OneNoteでそもそもどんな文書が作れるのかわからない
- OneNoteの上手な使い方が思いつかないので活用できていない
このように思っている人におすすめの記事です。

テンプレートなんてあるんだね!見るだけでも楽しそう~

色遣いとかだけでも好きな色に変えられると、オリジナリティが出るよね
↓目次はこちら↓
OneNoteのテンプレートってどんなもの?

一からノートを書こう!と思ったときにそのまま書き始められるならいいのですが、それテンプレートがあれば楽になるとは思いませんか?
実は、Microsoftが公式でOffice用のテンプレートを2000点以上公開しています。
その中にはOneNoteのテンプレートも複数種類あり、季節ごとや用途別に提案してくれます。
実際のテンプレート5選
どんなテンプレートがあるのか知りたい!という人のために実際の例を紹介します。
例えば、お仕事向けのテンプレートなら
- ビジネス資料共有ノート
- 議事録共有ノート
- ニュースレター管理ノート(社内・社外報)
- 幹事用イベント管理ノート
- 簡単名刺管理ノート
があります。
テンプレートの中身は、
で構成されています。
写真付きで簡単に紹介していくので、興味が湧いたテンプレートがあればリンクからダウンロードしてみてくださいね。
① ビジネス資料共有ノート
こちらのノートは議事録に近いですね。
チームや複数人で資料を共有したいときに活用できるビジネス資料共有ノートです。

印刷することも考えて、A4で作成されています。
何かしらの議事録や資料を共有する際に役立ちそうなノートです。
② 議事録共有ノート
こちらのノートは議事録を共有するための議事録共有ノートです。
メールの内容を添付したり、会議の内容を録音して共有することもできます。

共有状態なら、誰が編集したかわかるように設定できます。(図の注釈のように名前が入る)
③ ニュースレター管理ノート(社内・社外報)
こちらは、社内報などの毎月作成/配布されるファイルを一元管理できるニュースレター管理ノートです。
メールでそのまま送信したり、Wordに変換することも可能です。

最大のポイントは、発行数が増えてもファイル数が増えてどこにいったかわからなくなることはないという点ですね。
④ 幹事用イベント管理ノート
社会人になると、歓送迎会などの幹事をやる機会がありますよね。
そのときに活躍するのがこの幹事用イベント管理ノート。
案内を出すときはもちろん、出欠確認にも利用できます。

個人的に便利なのはこの会場候補サンプルで、過去に利用した店を管理するために利用しています。
他の人にコメントを書いてもらうのもアリですね。

⑤ 簡単名刺管理ノート
こちらは名前の通り、名刺を管理するためのノートです。
社会人であれば名刺の管理は必須。
でもたくさんありすぎて誰が誰だかわからなくなったり、目的の名刺が見つからなかったり・・・
そんなときに役立つノートです。
こちらの表紙ページで一覧を管理し、各名刺へのリンクを作成します。

これにより、目的の名刺にすぐ飛ぶことも。
スマホとも連携すれば、名刺の画像をスキャンせずとも簡単に挿入可能です。

OneNoteのテンプレートを使うメリット・デメリットは?

ここでテンプレートの良さをわかってもらうためにメリットとデメリットを説明します。
これを読んだ上でOneNoteのテンプレートを使ってみるかどうか決めても良いでしょう。
OneNoteテンプレートを使うメリット
メリットとしては5つあります。
それは、
という点です。
一から作るのが大変な場合にはめちゃくちゃ活用できそうですね。
OneNoteテンプレートを使うデメリット
つづいてデメリットですが、思いつくのは2つあります。
それは、
という点です。
今の所他にデメリットが見つかっておりませんが、もしこんなデメリット知ってるよ!等のご意見あればいつでもお知らせください。
ここに追記させていただきます。
テンプレートはスマホでも使えるの?

PCでの作業がメインの人にはあまり気にならないかもしれませんが、OneNoteにはスマホのアプリもあります。
PCとノートを同期できる他、簡単な編集も行うことができます。
OneNoteのテンプレートはPCでダウンロードしよう
結論から言いますと
のです。
でも、PCでダウンロードして利用すれば、スマホでも編集は可能になります。
つまり、使いたいテンプレートは一度パソコンでダウンロードしてからなら、外出先などでスマホでも利用可能ということです。
スマホで使いたい人は以下の5ステップを実践しましょう。
スマホでテンプレートを利用するための5ステップ
スマホでOneNoteのテンプレートを利用するためには5つのステップを実践すればOKです。
- スマホで利用するための環境を用意しよう
- PCでテンプレートをダウンロードしよう
- テンプレートをPCで開こう
- 同期の設定をしよう
- スマホで開こう
順番に説明していきます。
まず、パソコンとスマホ両方にOneNoteがインストールされている必要があります。
まだダウンロードしていないよ!という方はコチラからダウンロードしてみましょう。
パソコン用のソフトウェアはこちら
スマホアプリはこちら
環境が整ったら、PCにテンプレートをダウンロードしましょう。
上記で紹介したものをクリックしてダウンロードしていただければOKです。
ダウンロードすると、この図のように圧縮されているので解凍します。

解凍は右クリック等のメニューでできます。
(もしわからなければご連絡ください)
テンプレートを解凍したら、ファイルをダブルクリックすることでPCで開くことができます。
一度に全部開かない場合は、全てのファイルをダブルクリックすることで全部PC上に表示されるはずです。
スマホで開くには、OneDriveに保存して同期させなければいけません。
もし、OneDriveで同期しますか?のようなポップアップがでてきたら”はい”を選んで同期させてみてください。
このときmicrosoftのアカウントが必要になるのでもしまだ登録していなければ登録しておきましょう。
現在同期されているかどうかはこちらで確認できます

テンプレートの内容が同期されていれば、スマホで開くことができます。
スマホ上でもタブ分けされており、このようにタップするとノートを開くことができます。

タップした場所に好きに文字を入力できます。
表にも簡単に文字を入れられますよ。
まとめ
本日はOneNoteのテンプレートの紹介と、実際の使い方についてご紹介しました。
いかがでしたでしょうか?
簡単におさらいすると、
- OneNoteのテンプレートを利用することでメモ代わりにも、ノート代わりにも
- テンプレートを見ることで、使い方が直感的にわかる
- テンプレートを自分流にカスタマイズすることで更に使いやすくなる
- PCとスマホ両方に同期させることによってどこでも参照・編集が可能に
あなたもぜひテンプレートを利用してみてはいかがでしょうか?